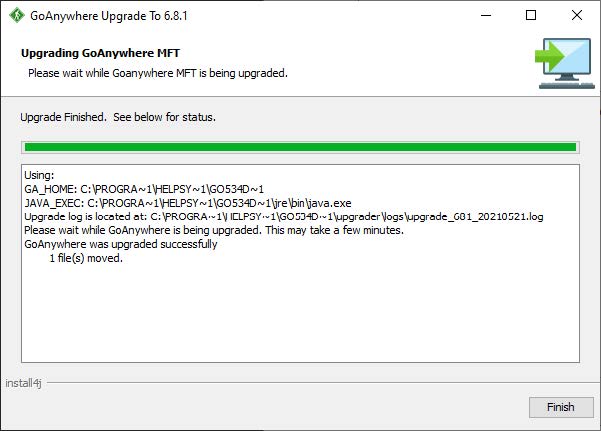The Upgrade Process
New versions of GoAnywhere Managed File Transfer (MFT) are frequently released, adding new features and improving stability for the product. Periodically, you may find it beneficial to upgrade your version of GoAnywhere to take advantage of these additions.
This guide will advise on the considerations to take before upgrading MFT, as well as give a brief walkthrough of the upgrade process itself.
Environmental Considerations
Before beginning the upgrade, it is important to take some considerations regarding your system into account.
Because changes will be made to it during the upgrade, it is necessary to back up the database in the event that a downgrade is needed. If you are using the embedded Derby database that comes with the installation, the database will be backed up automatically during the upgrade. If your organization is using an external database, such as Microsoft SQL Server or DB2 on IBM i, this will need to be backed up independently prior to the upgrade.
If you are running MFT in a cluster, all nodes will need to be brought down during the upgrade process and upgraded separately. Nodes should be upgraded one at a time rather than simultaneously.
While not required, it is suggested that you take this time to rotate the catalina.out Tomcat log (non-Windows environments) and delete any old files and folders in the workspace directory.
There may be additional considerations to take depending on your system and the versions being upgraded from and to. It is strongly recommended that you review the latest Upgrade Guide, available in the GoAnywhere Customer Portal.
Obtaining the Upgrade File
Upgrade files can be found in the Customer Portal under “Product Downloads.” Select your product and operating system, then move to the “Upgrades” section. Here you will find the upgrade script or executable, as well as the latest Upgrade Guide.
To see if a new MFT release is available, login to the admin client and navigate to Help -> Check For Updates. This will display the currently installed version of MFT, as well as if any updates are available.
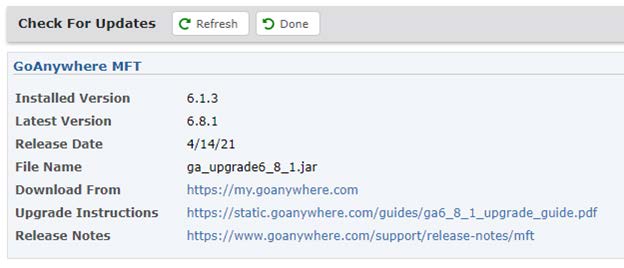
Running the Upgrade
This example will work with a Windows .exe upgrade. After downloading the executable from the Customer Portal, stop the GoAnywhere service. If your environment is clustered, all nodes should be stopped during this time, as changes will be made to the backend database.
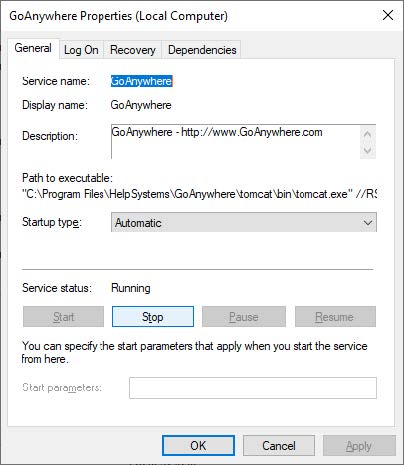
After ensuring that the GoAnywhere service has changed status to “Stopped,” the upgrade can begin. Find the .exe from the customer portal and run the executable under an administrator account. Follow the prompts on the screen. You will be asked to select the installation directory and then start the upgrade.
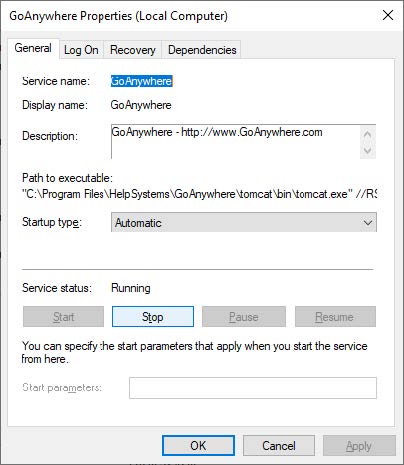
Once the upgrade is complete, a message should display that the process was completed successfully.