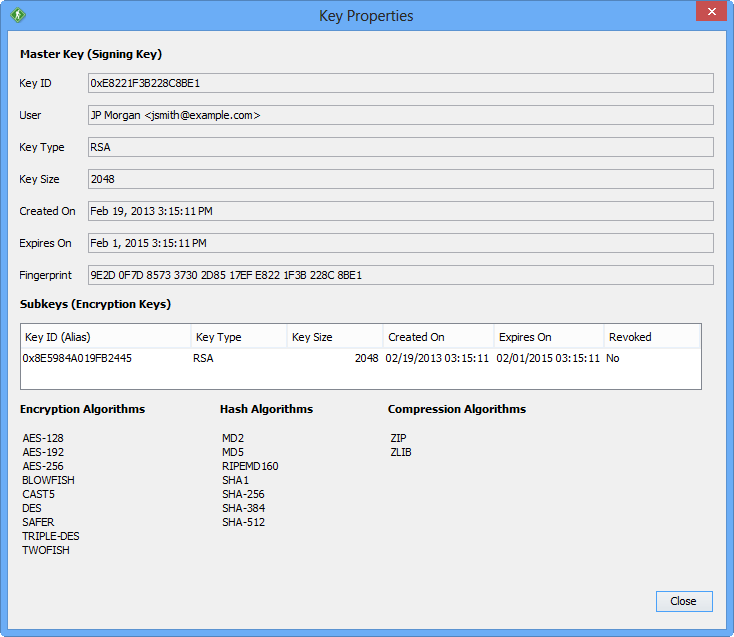The Key Manager can be used to create, export and manage your PGP keys. Your keyring is a container for holding your key pairs and any private PGP keys you may need to use. Just like a key chain, you can put all your keys in one keyring or you can have multiple keyrings for organizing specific keys. To access the Key Manager simply choose the Open PGP Keys tab. The actions that can be performed from within the Key Manager are outlined below.
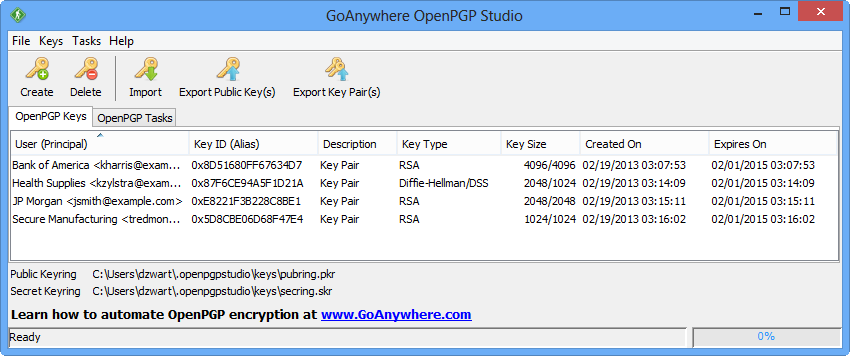
New Keyring
To create a keyring, click the New Keyring option from the Keys menu. Once prompted, specify the path to the public and secret keyring locations on your system, append the desired file names, then click Save.
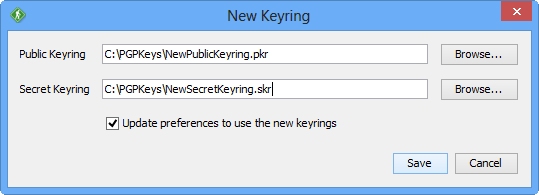
Open Keyring
To open an existing keyring, from the Keys menu, click the Open Keyring link. When prompted, specify the path to the public and secret keyring locations and then click Open. Now you can begin using all the keys that reside in this keyring.
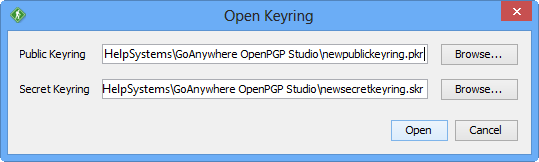
New Key Pair
If you need to create a new PGP key pair, click the Create button or from the Keys menu, click the New Key link. Once prompted, specify the key pair information and then click Create. Your newly created key pair will be created and stored in your specified keyring.
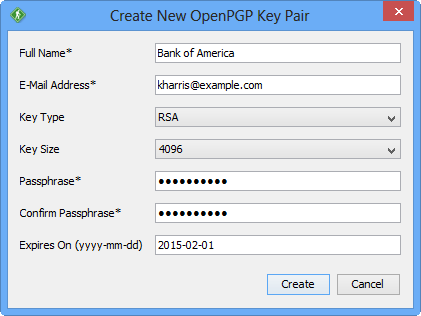
Export Public Key
If you plan to receive encrypted files from a trading partner, they will need your public key. The asymmetric cipher or dual-key works by sharing your public PGP key with anyone who will send you encrypted information. The trading partner will encrypt their files using your public PGP key and then you will decrypt them with your secret key. To export your public key, click the Export Public Keys(s) button or from the Keys menu click the Export Public Keys(s) link. Once prompted, choose where you want to save the public key and click Save.
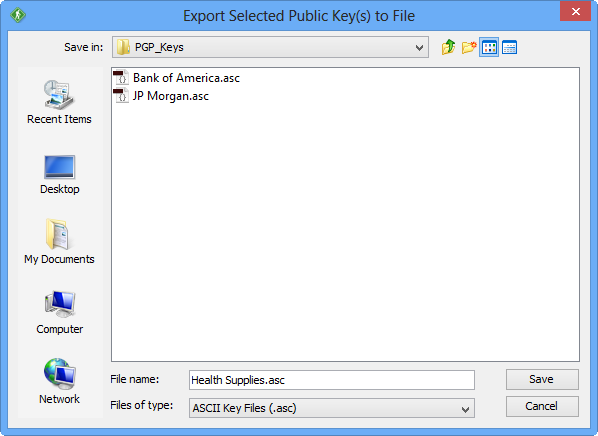
GoAnywhere Open PGP Studio Export Key
If you need to share a key pair within your organization, you can export it. To export a key pair, click the Export Key Pair(s) button or from the Keys menu click the Export Key Pair(s) link. When prompted, choose where you want to save the key pair and then click Save.
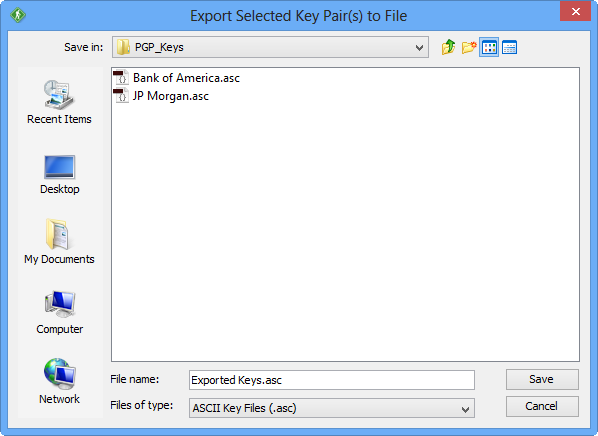
Import Keys
The Key Manager allows for easy importing of both public PGP keys and PGP key pairs. Trading partners will send you their public key, so you can encrypt the files that you need to send them. Once they receive the encrypted file, they will use their secret portion of that key pair to decrypt the file. To import a public key or key pair, click the Import button or from the Keys menu click the Import Key(s) link. Once prompted, navigate to the location of the public key and click Open. This adds the key to your specified keyring.
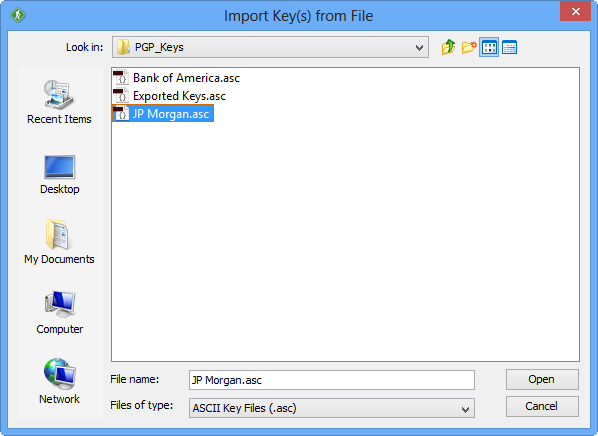
Change Passphrase
If you ever need to change the passphrase on one of your key pairs, from the Keys menu, simply click Change Passphrase. Specify the old passphrase and your desired new passphrase and then click Change.
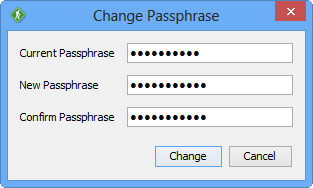
View Properties
If you want to view the details of your key or key pair, from the Keys menu, click View Properties. When you are finished reviewing the details click Close.